С 2019 года для граждан доступен специальный налоговый режим, который предусматривает уплату налога на профессиональный доход (НПД). Чаще всего этот режим называют самозанятостью, а тех кто применяет этот режим — самозанятыми.
Причем налоговое ведомство разработало специальное приложение «Мой налог», которое является обязательным к использованию при самозанятости. Об основных возможностях сервиса «Мой налог» поговорим в сегодняшнем материале.

Пошаговая инструкция регистрации личного кабинета самозанятого на lknpd.nalog.ru
Начнем с самого основного. Существует две версии сервиса «Мой налог». Первая версия это та, которая устанавливается в виде приложения на смартфон. В этом случае приложение скачивается на телефон и устанавливается в соответствии с инструкцией.
Вторая версия сервиса — это веб-версия, которой можно пользоваться через браузер без установленного на смартфон приложения.
Основной принцип действия «Моего налога» заключается в том, что вся необходимая информация хранится и обрабатывается на серверах ФНС. Поэтому при нарушении связи с серверами воспользоваться приложением невозможно.
Но как бы то ни было «Мой налог» остается единственным вариантом для официального осуществления самозанятости. При этом у каждого зарегистрировавшегося человека имеется личный кабинет самозанятого. А зарегистрировать кабинет самозанятого можно несколькими способами.
Через личный кабинет физического лица
Прежде чем начнем говорить о регистрации личного кабинета самозанятого через кабинет налогоплательщика-физлица, «разведем» эти два понятия. Следует различать личный кабинет самозанятости и «Личный кабинет налогоплательщика». У этих кабинетов разное назначение.
Основное назначение «Личного кабинета налогоплательщика» — удаленно решать все вопросы связанные с начислением, уплатой и возвратом налогов. С помощью этого личного кабинета можно узнать о текущих имущественных, земельных и транспортных налогах и т.д.
А вот личный кабинет самозанятого служит только для одной цели — обеспечить корректное налогообложение дохода, который человека получает от своей профессиональной деятельности. Никакого другого функционала и связи с другими налогами этот кабинет не имеет. Поэтому если человек уже зарегистрировался в «Личном кабинете налогоплательщика», то он имеет логин (свой ИНН) и пароль. Именно этим логином и паролем можно воспользоваться для регистрации в личном кабинете самозанятого.
Первоначально для регистрации этим способом необходимо перейти на официальный сайт «Мой налог».
👣 Выбираем регистрацию по ИНН и паролю. Жмем «зарегистрироваться».
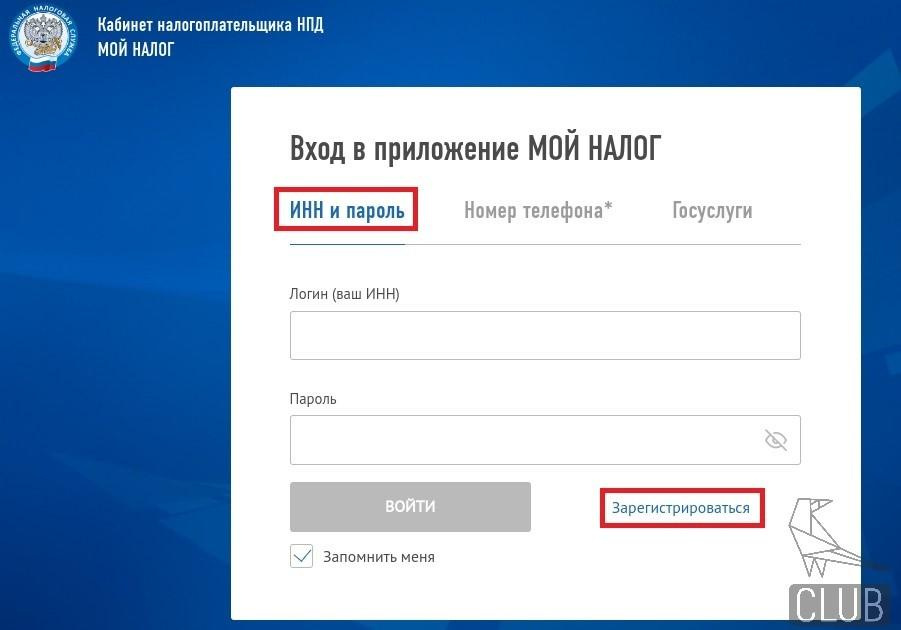
👣 В следующем окне приветствия нажимаем кнопку «Далее».
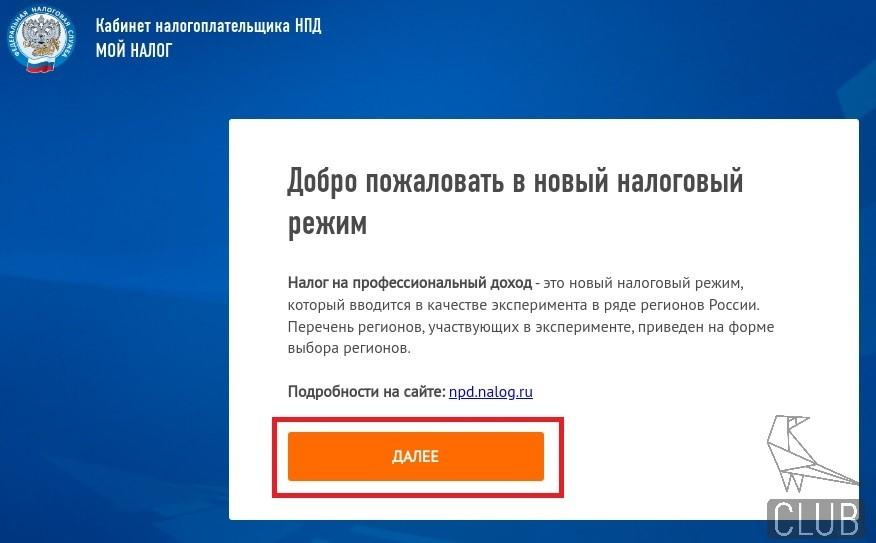
👣 В открывшемся окне ставим галочки согласия с правилами пользования сервисом и на обработку персональных данных. Далее жмем кнопку «Согласен».
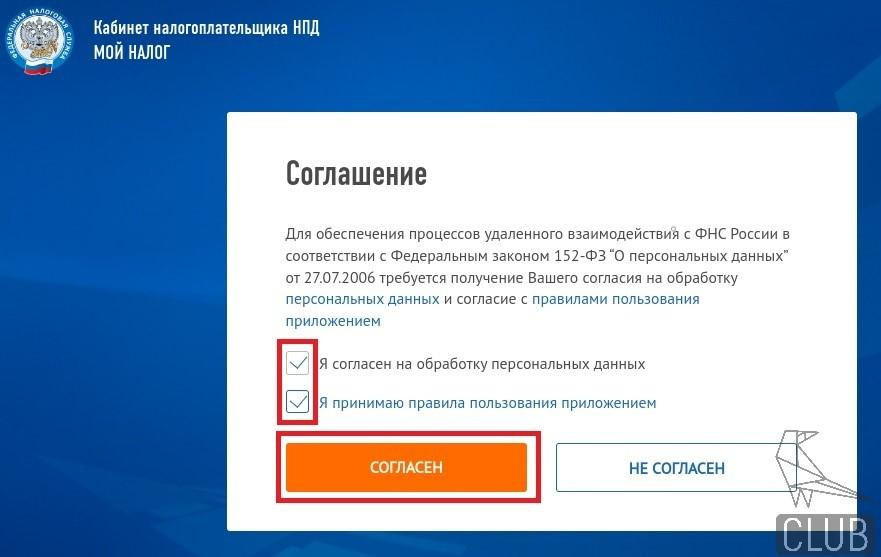
👣 Далее следует окно предупреждения о том, что после введения ИНН и пароля от личного кабинета налогоплательщика пользователь станет самозанятым. Жмем на кнопку «Согласен».
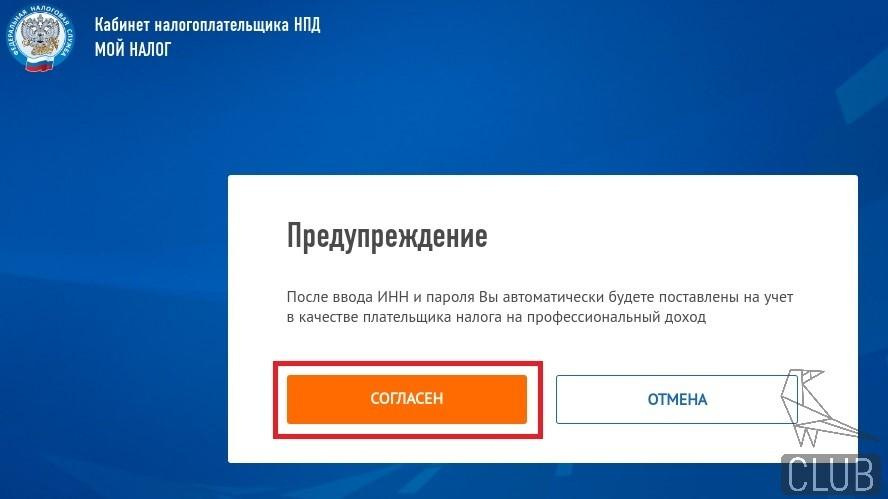
👣 Вводим логин (свой ИНН) и пароль, после чего жмем кнопку «Далее».
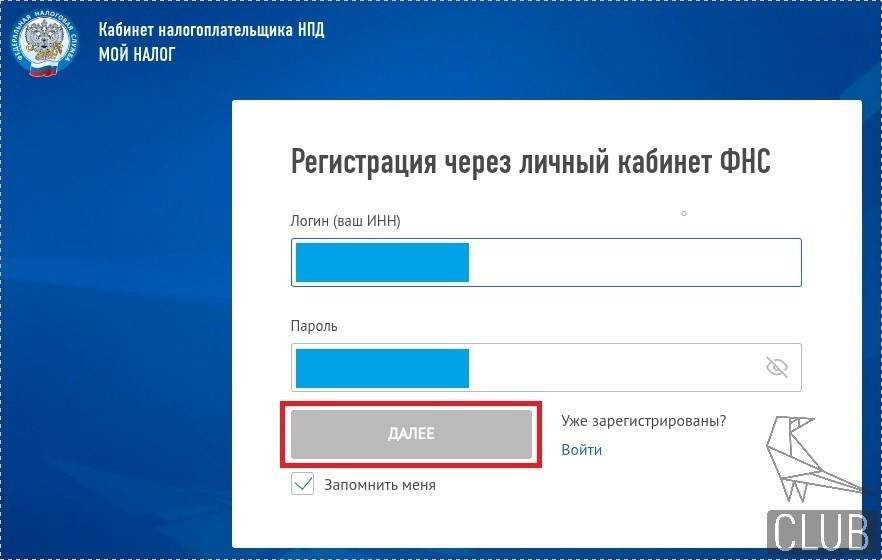
👣 После ввода ИНН и пароля система поставит пользователя на учет в качестве плательщика налога на профессиональный доход (в качестве самозанятого).
Это один из самых простых вариантов регистрации, при условии, что у человека уже имеется свой личный кабинет налогоплательщика.
Однако, чтобы получить первоначальный логин и пароль для «Личного кабинета налогоплательщика», необходимо лично посетить налоговую инспекцию.
Через Госуслуги
Личный кабинет самозанятый может зарегистрировать и через Госуслуги. Для этого необходимо иметь подтвержденную учетную запись на портале Госуслуг.
Чтобы зарегистрировать кабинет самозанятый должен:
👣 На главном окне «Моего налога» перейти во вкладку «Госуслуги» и нажать «Зарегистрироваться».
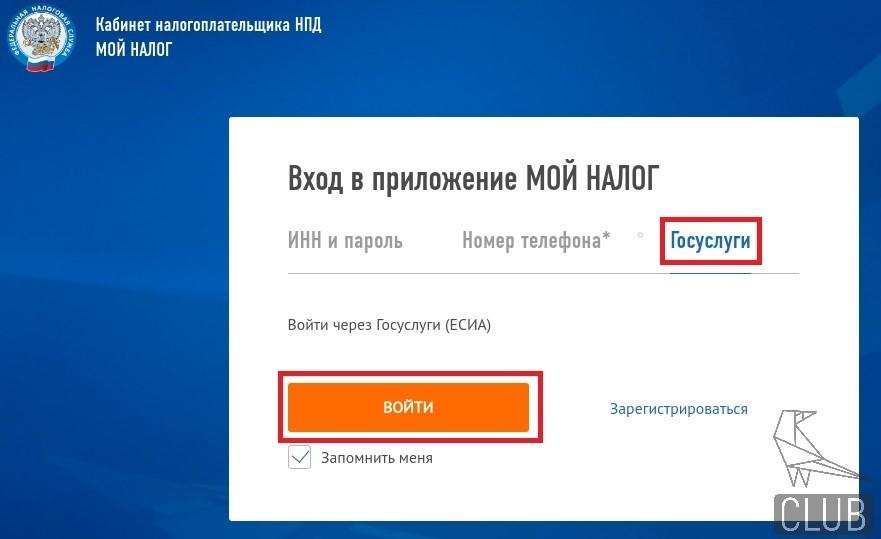
👣 Далее появится окно приветствия, как и в предыдущем случае. Жмем на кнопку «Далее». После этого появится окно согласия на обработку персональных данных и согласия с правилами сервиса. Жмем кнопку «Согласен» (скрины аналогичны регистрации через ИНН и пароль).
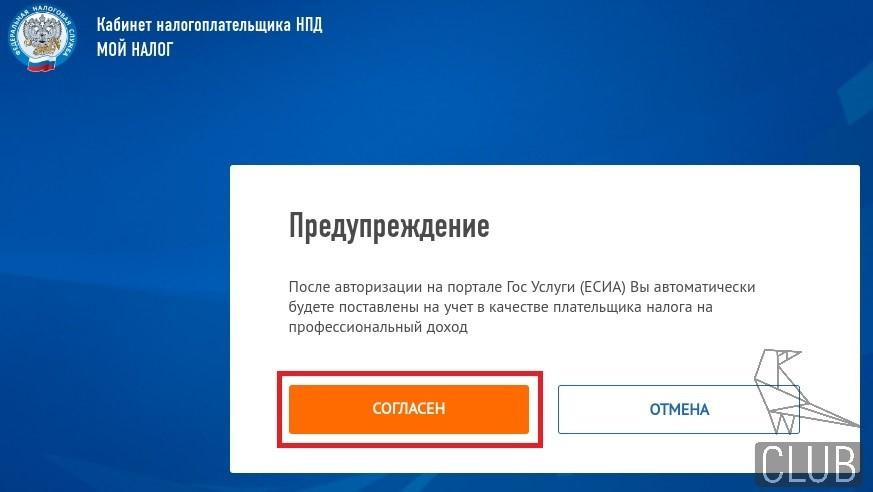
👣 После того как пользователь согласился с правилами работы сервиса появится окно предупреждения. Дело в том, что самый первый вход в личный кабинет самозанятого через учетную запись Госуслуг автоматически поставит пользователя на учет в качестве самозанятого. И если пользователь с этим согласен, то жмем кнопку «Согласен».
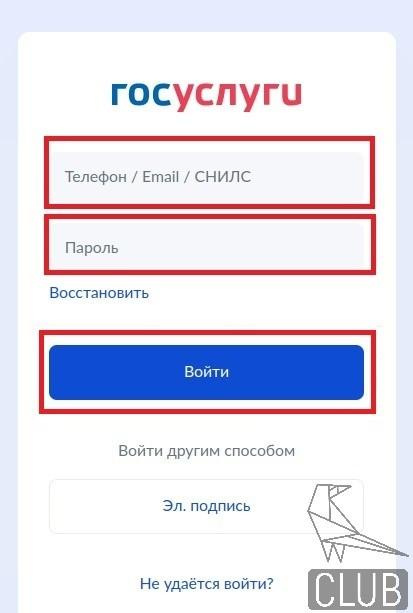
👣 Далее система перебрасывает пользователя на страницу авторизации портала Госуслуг. Необходимо ввести свой логин и пароль, а после нажать на кнопку «Войти». После этого система поставит пользователя на учет в качестве самозанятого.
Подобный способ отлично подойдет тем, у кого нет личного кабинета налогоплательщика.
По паспорту
Предыдущие два способа актуальны для веб-версии приложения «Мой налог».
Однако ещё зарегистрироваться можно без аккаунта на Госуслугах и без логина и пароля от личного кабинета налогоплательщика. В этом случае для регистрации личного кабинета потребуется паспорт и установленное на смартфон приложение «Мой налог». Для регистрации необходимо:
👣 Скачать приложение «Мой налог» из «RuStore», «AppStore», «GooglePlay» или «AppGallery».
👣 Запустить приложение и принять соглашение.
👣 Выбрать способ регистрации — «Регистрация по паспорту РФ».
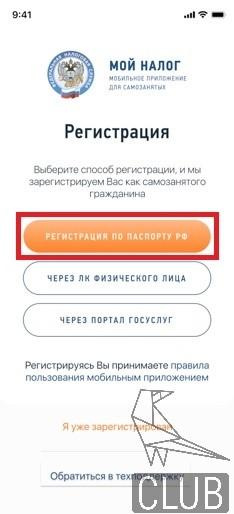
👣 В открывшемся окне ввести номер своего телефона.
👣 В следующем окне ввести одноразовый код из пришедшего на телефон SMS-сообщения.
👣 Далее выбрать регион ведения деятельности.
👣 В следующем открывшемся окне пройти идентификацию паспортных данных. Для этого автоматически включается камера, которую нужно направить на разворот паспорта. Разворот помещается в специальную прямоугольную область на экране. После этого нужно нажать кнопку «Распознать».
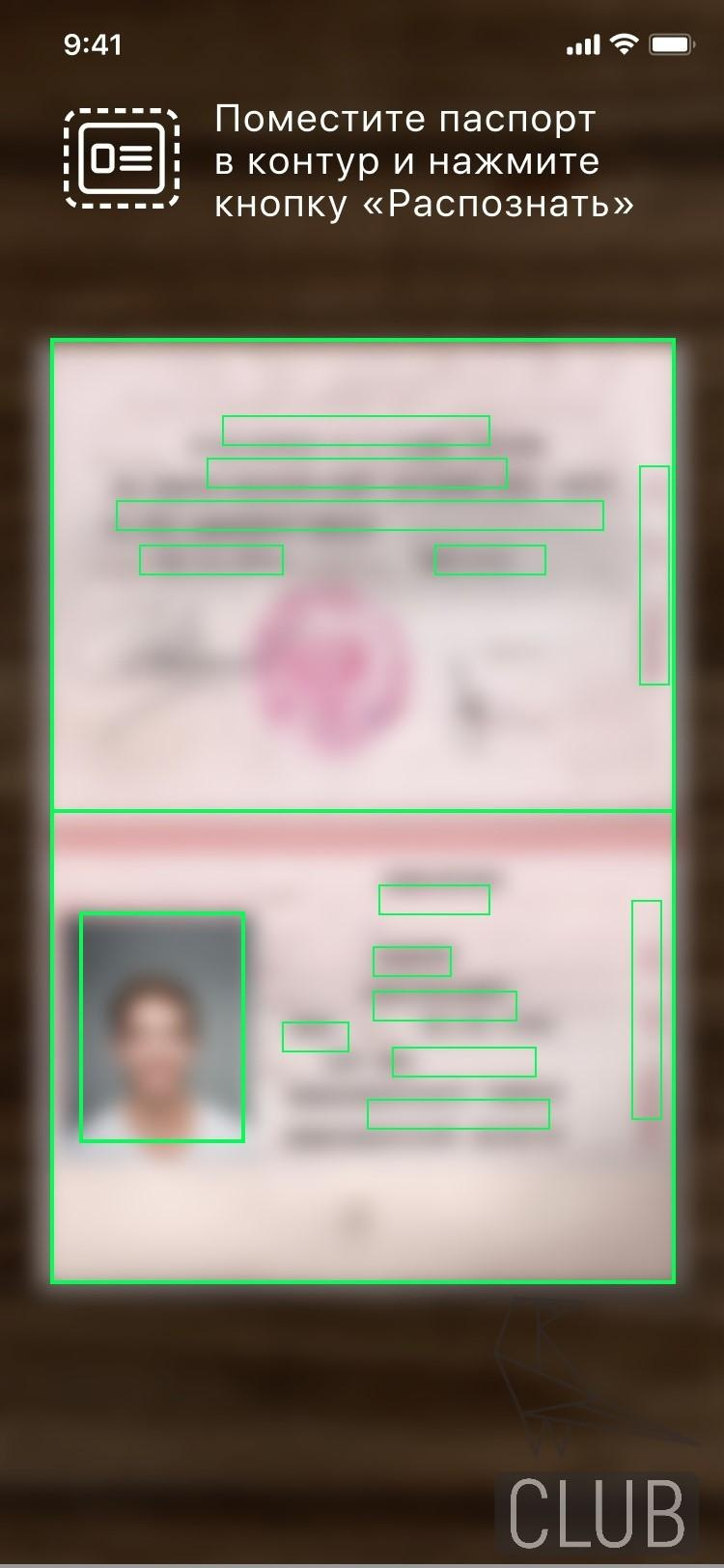
Приложение распознает данные с разворота и после распознавания перенаправит полученную информацию на экран.
👣 После распознавания нужно проверить предоставленную системой информацию. Если всё корректно, то нажать на кнопку «Подтвердить». Если информация некорректна, то провести повторное распознавание, нажав кнопку «Распознать паспорт снова».
👣 Идентифицировать личность. Для этого необходимо направить камеру на свое лицо. Поместить фото лица в специальный овал на экране. Для подтверждения личности нужно моргнуть в камеру.
👣 В итоговом открывшемся окне будет находиться собранная информация — фото лица, ФИО и ИНН. Если все сведения корректны, то можно нажать на кнопку «Подтверждаю». Нажимая на эту кнопку пользователь подтверждает, что направляет заявление в ФНС на постановку на учет в качестве самозанятого. В противном случае следует нажать «Отказаться от постановки на учет».
После этого в течение нескольких минут от ФНС придет SMS-сообщение с подтверждением о постановке пользователя на учет.
Однако у этого способа есть и минусы. Например, некоторые пользователи жалуются на то, что приложение не узнаёт их лицо, и пишет что нет совпадений. Это не исключено, если паспорт был получен давно, а человек внешне сильно изменился. В этом случае придется воспользоваться либо первым, либо вторым способом регистрации.
Дополнительные способы регистрации
Через банковское приложение
Регистрация самозанятости возможна и через уполномоченные банки. Например, такая возможность существует у клиентов банков. В этом случае они могут подать заявление в ФНС на регистрацию самозанятости либо через мобильное приложение.
В первом случае в мобильном приложении необходимо открыть «Главная» → «Открыть новый продукт» → «Самозанятость» → кнопка «Оформить самозанятость».
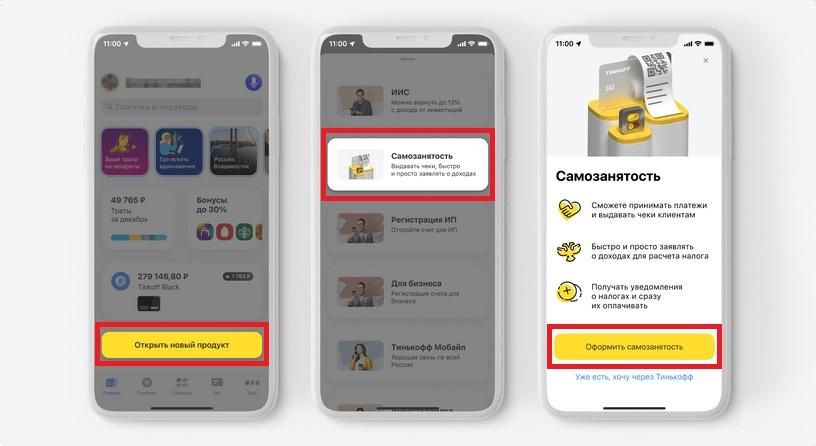
При использовании личного кабинета необходимо нажать на свой профиль. Далее → «Управление профилем» → «Самозанятость». После этого необходимо выбрать вид и регион ведения деятельности и нажать «Зарегистрироваться». Банк сам отправит заявку в налоговую инспекцию.
Такая возможность есть практически у всех крупных банков. При этом у каждого банка свои условия работы с самозанятыми. А регистрация проходит прямо в банковских приложениях, поэтому дополнительно ничего скачивать не нужно.
Интернет платформы
А вот про регистрацию самозанятости на сторонних интернет-площадках информации практически никакой нет. И, в основном, все интернет-сервисы работают с уже зарегистрированными самозанятыми.
Вход в личный кабинет налогоплательщика для самозанятых: способы
Разные самозанятые осуществляют по-разному вход в личный кабинет.
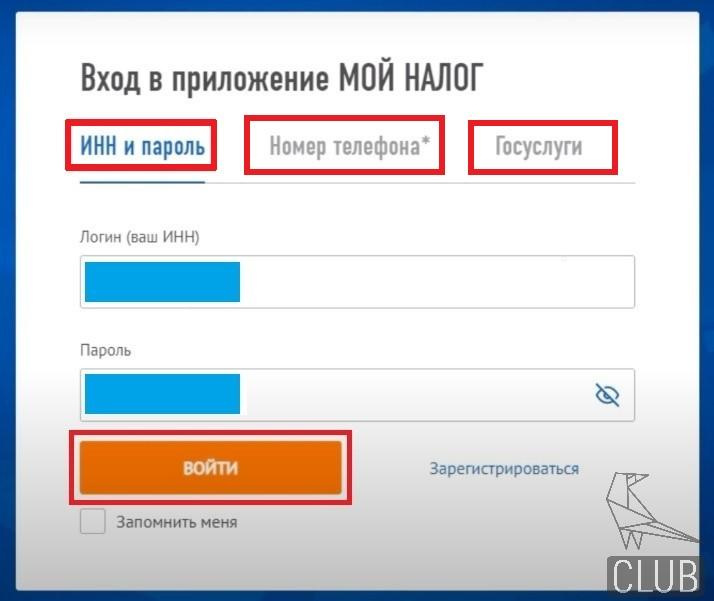
По логину и паролю
Этот способ входа предоставляется по умолчанию. Для входа вводим логин (свой ИНН) и пароль. Затем жмем кнопку «Войти».
По номеру телефона
Второй предлагаемый вариант входа в «Мой налог» — по номеру телефона. В этом случае вводится номер телефона, который привязан к сервису «Мой налог» при регистрации. После ввода номера нажимаем на кнопку «Далее». После этого на телефон в виде SMS-сообщения приходит одноразовый пароль, который необходимо ввести в открывшемся окне.
Через Госуслуги
Еще один вариант войти в систему — использовать учетную запись на портале Госуслуг. Для этого выбираем режим «Госуслуги» и жмем на кнопку «Войти».
После этого система перебрасывает пользователя на страницу авторизации на Госуслугах. Отметим, что на Госуслугах указывается, что вход производится именно в сервис «Мой налог».
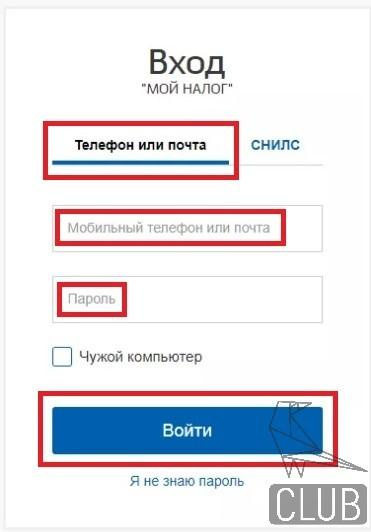
Выбираем, например, вход по телефону или почте. После ввода телефона/почты и пароля жмем на кнопку «Войти». Система входит в «Мой налог».
Никаких иных способов войти в приложение нет.
Как быть, если забыл пароль — можно ли восстановить?
В приложении «Мой налог» нет функции восстановления пароля. Это объясняется тем, что при самозанятости личный кабинет использует логин и пароль либо от «Личного кабинета налогоплательщика», либо от кабинета на Госуслугах.
Поэтому возможность восстановления пароля регламентируется правилами именно этих сервисов (Госуслуг и «Личного кабинета налогоплательщика»).
Хотя в большинстве случаев при утрате пароля без проблем можно пользоваться входом в «Мой налог» по номеру телефона.
Как пользоваться сервисом «Мой налог»
Итак, как работает сервис «Мой налог»? Рассмотрим веб-версию приложения.
«Главная» страница
Сразу же после входа мы попадаем на главную страницу сервиса. На этой странице имеется следующая информация:
- сведения о самозанятом (ФИО и ИНН);
- уведомления о пришедших сообщениях;
- имеющаяся сумма налога к оплате с кнопкой «Оплатить сейчас»;
- шесть разделов, отражающих основные направления работы самозанятого («Выручка», «Начисления», «Статистика», Соцфонд России, «Настройки», «Помощь»);
- информационная лента;
- телефон контакт-центра;
- ссылка на техподдержку.
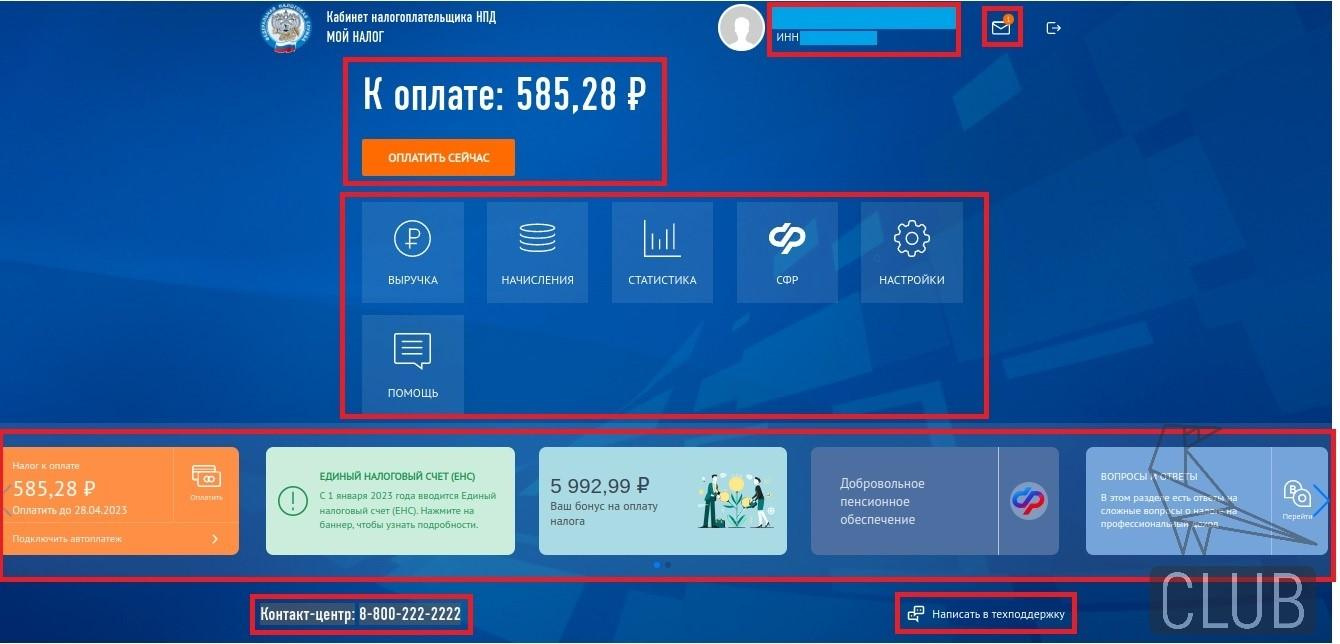
Как узнать, сколько налога начислено
Узнать сумму начисленного налога можно на главной странице — если эта сумма к оплате отображается на странице. Для оплаты нужно нажать на кнопку «Оплатить сейчас». Система перебросит пользователя на страницу оплаты.
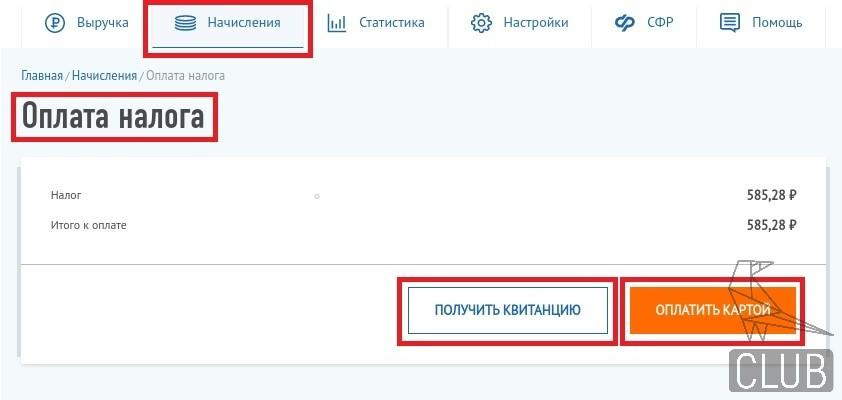
Если нажать на кнопку «Получить квитанцию», то пользователю на компьютер скачается квитанция на оплату через банк. Если выбрать вариант «Оплатить картой», то система предоставит вариант оплаты новой картой.
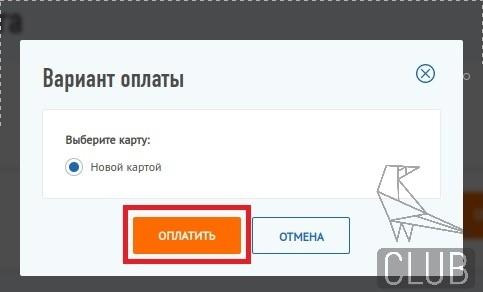
При нажатии на кнопку «Оплатить» откроется окно, где необходимо будет внести данные банковской карты, с которой будет осуществляться оплата.
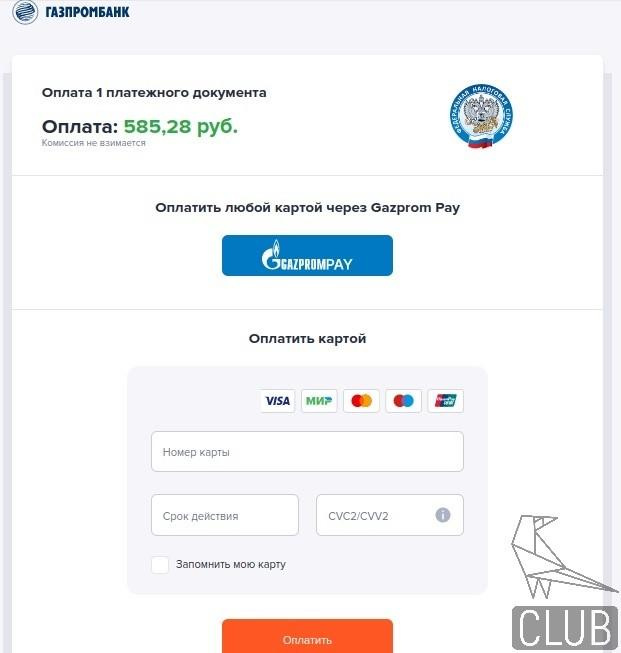
Таким образом можно узнать, сколько налога начислено, и оплатить налог.
Уведомления о пришедших сообщениях
В сервисе имеется возможность отслеживать сообщения. Для этого необходимо на главной странице нажать на значок письма.
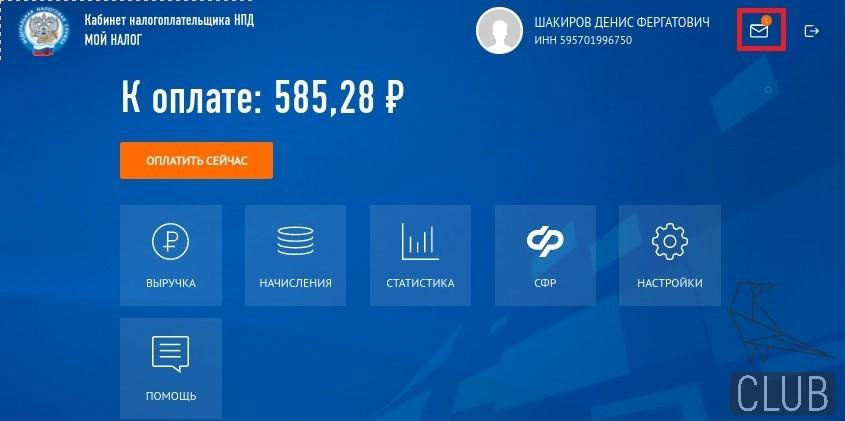
В результате система покажет окно «Сообщения». В данном окне будут находиться все уведомления, пришедшие из ФНС.
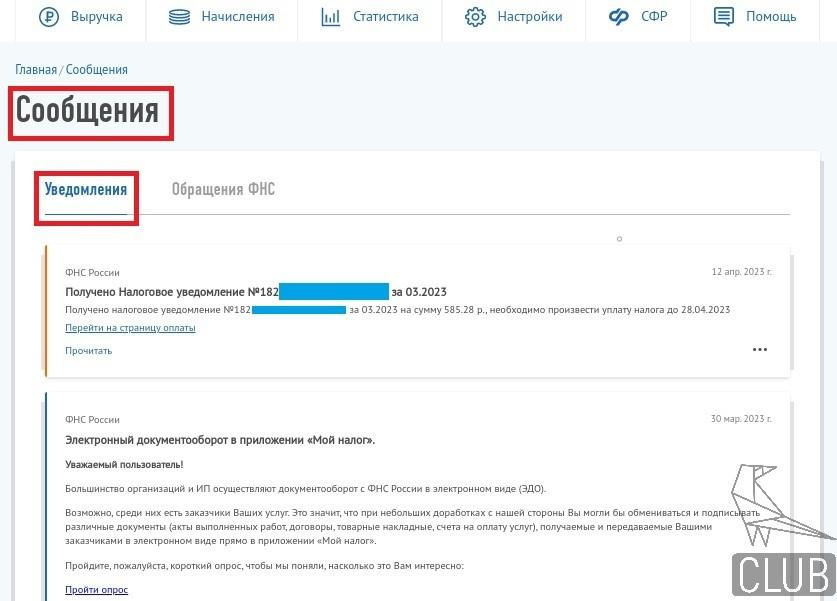
Также в этом окне содержатся все обращения самозанятого в ФНС.
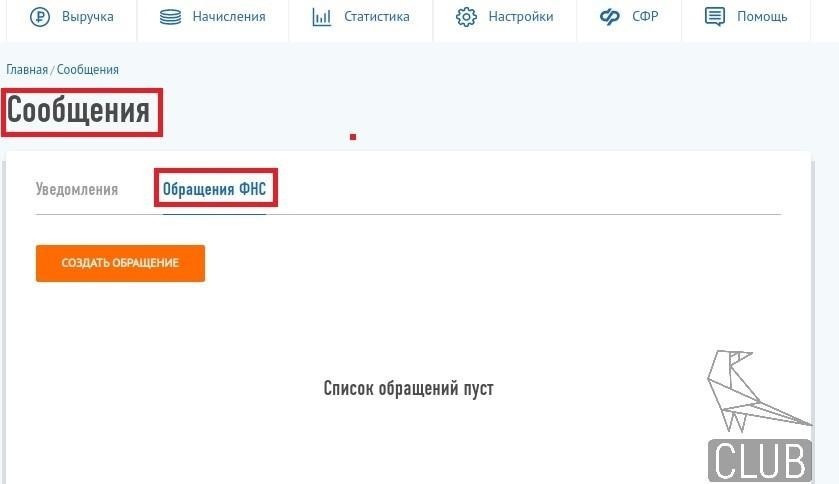
Информационная лента
Внизу главной страницы расположена информационная лента. При нажатии на любой информационный блок из ленты появляется соответствующая информация.
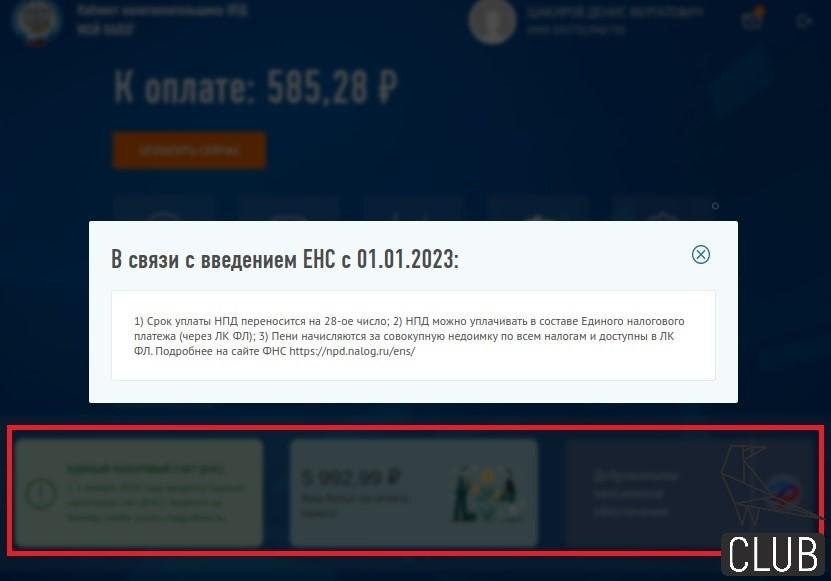
Выручка
Это — самый важный раздел, поскольку именно тут происходит формирование чеков и счетов за выполненные самозанятым работы и оказанные услуги.
Также в этом разделе можно ознакомиться с предварительным налогом за текущий месяц и остатком бонуса.
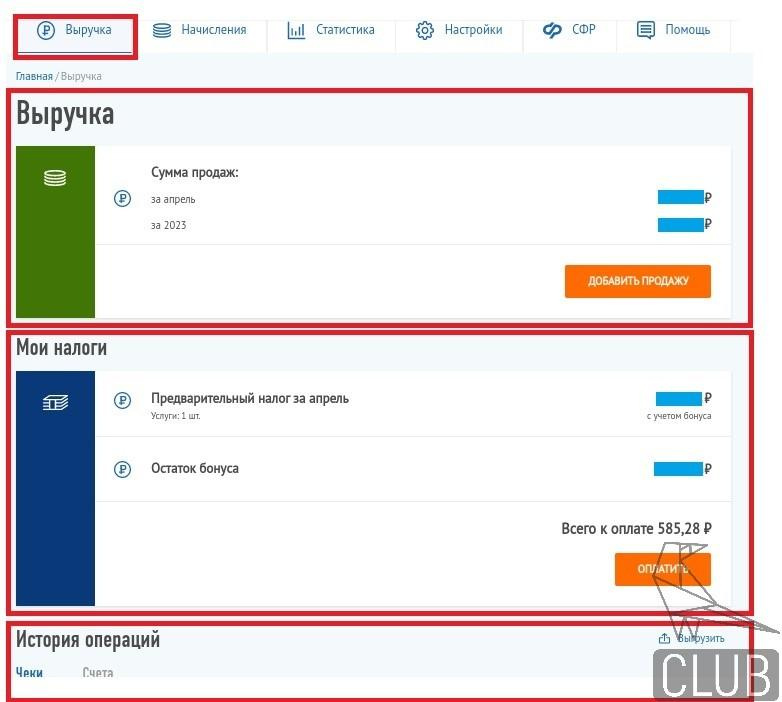
Для того чтобы войти в режим формирования чеков нужно нажать кнопку «Добавить продажу». В открывшемся окне «Новая продажа» можно сформировать чек.
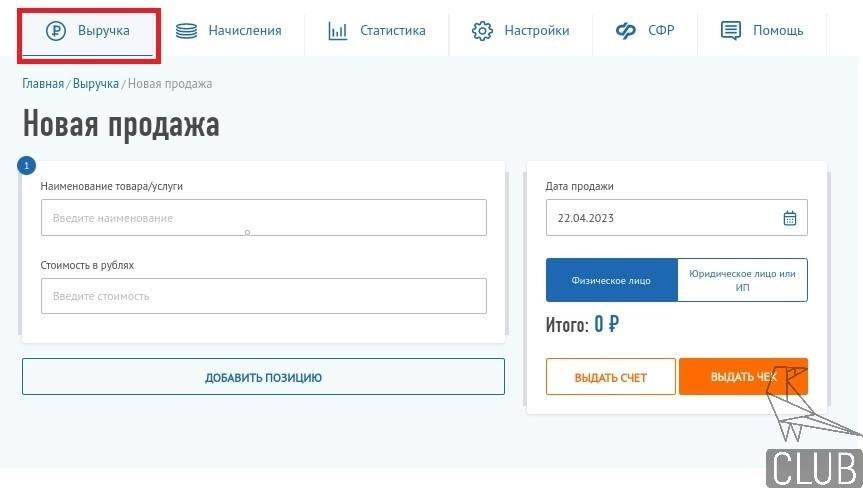
Для того чтобы просмотреть выданные и аннулированные чеки и счета внизу в разделе «Выручка» имеется «История операций». История операций — это своеобразный реестр, в котором содержится краткая информация по всем выданным чекам/счетам. В частности, какие работы производились, какова их стоимость, дата выдачи чека и кто покупатель (заказчик).
Для удобства в истории операций предусмотрены следующие возможности:
- определение периодов выборки чеков;
- сортировка чеков по дате (новые/старые);
- сортировка чеков по возрастанию/убыванию стоимости;
- сортировка по типу клиента (физлицо, юрлицо, иностранная организация, все клиенты);
- сортировка по типу чека (действителен, аннулирован, все чеки);
- выгрузка отчета.
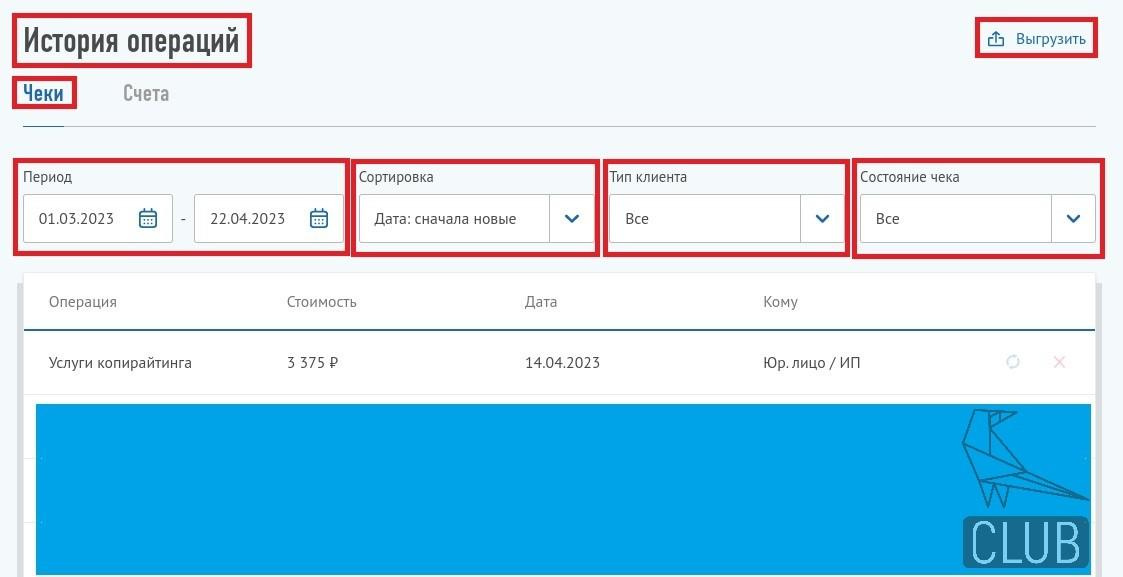
В истории операций по счетам предусмотрена сортировка по статусу (созданные на оплату/средства получены, оплаченные с чеком/без чека, аннулированные). Также можно выбрать нужный период для анализа и выгрузить полученный отчет.
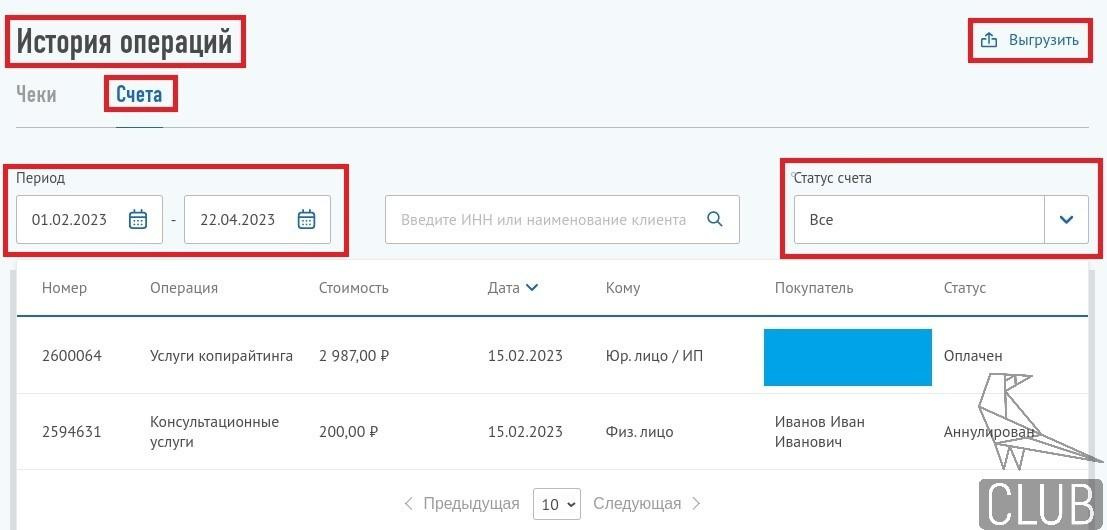
Начисления
В разделе «Начисления» имеется общая информация о начисленном налоге. При этом производится разбивка по регионам.
Во вкладке «Баланс» этого раздела можно узнать неоплаченный налог, задолженность, пеню, переплату и общий налог к оплате.
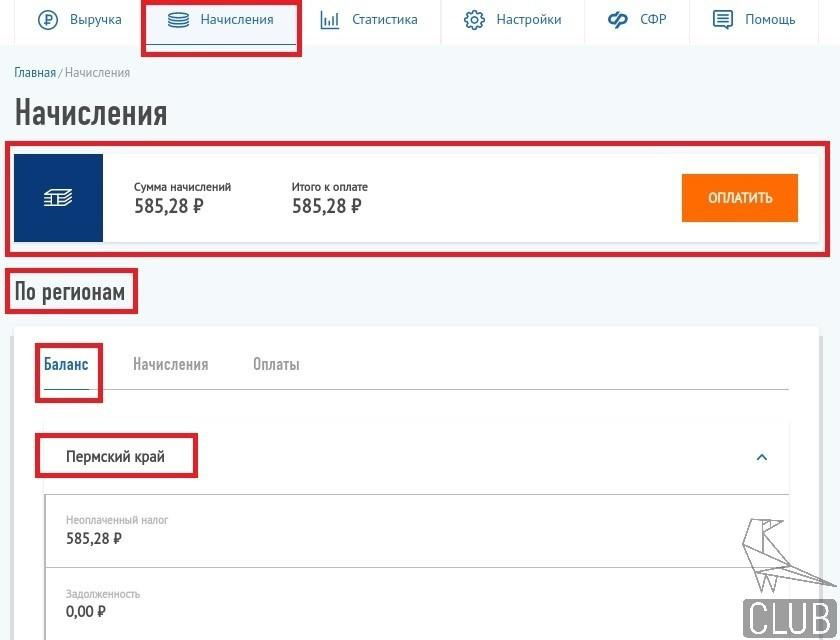
Во вкладке «Начисления» приведена информация по каждому месяцу. В частности, приводится регион, месяц, год, начисленная сумма налога и зачисленная сумма.
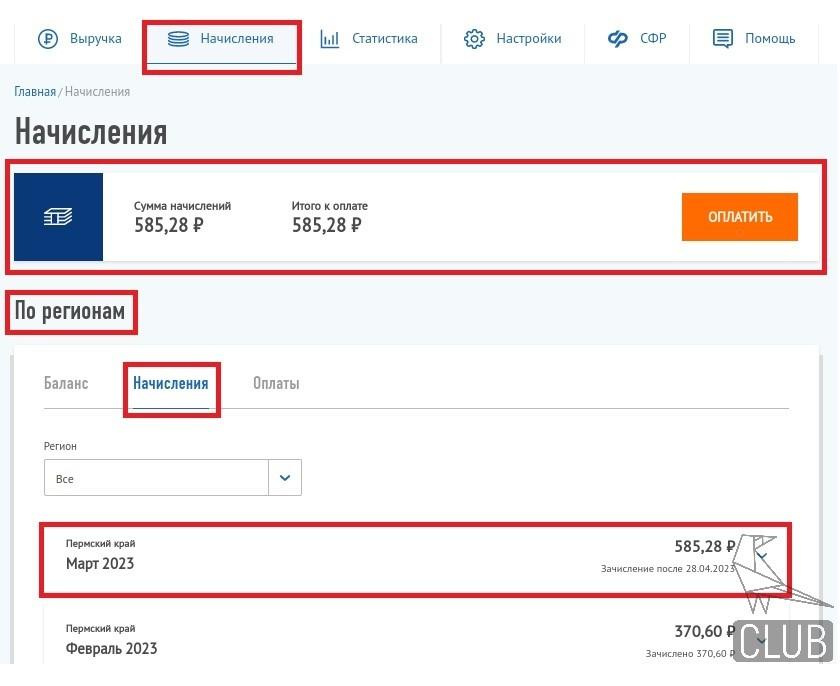
Во вкладке «Оплаты» приводится информация об оплате налогов.
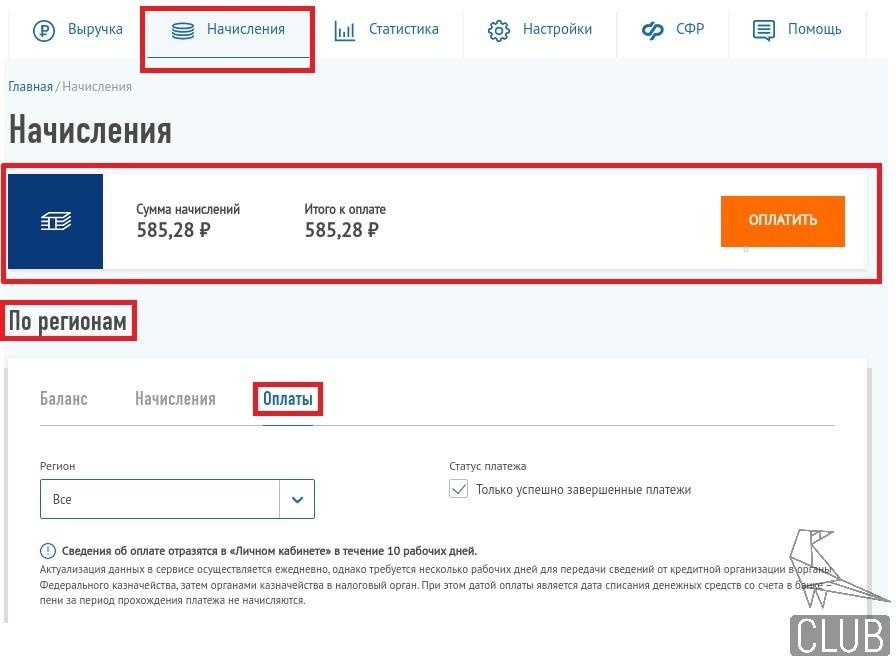
Статистика
В разделе «Статистика» приводятся сведения о полученных доходах и уплаченных налогах. Общая информация по году представляется в виде круговой диаграммы.
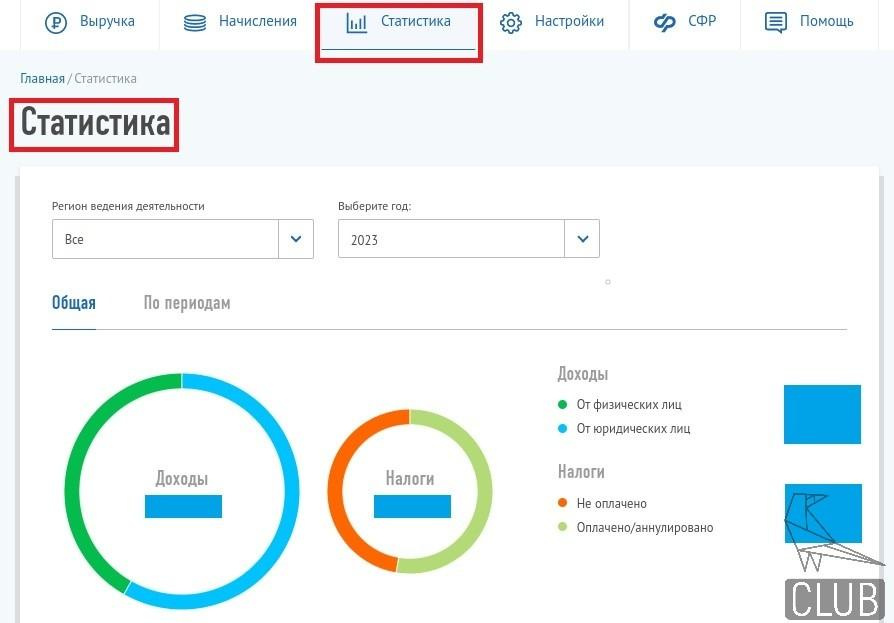
Информацию по периодам (месяцам) система предоставляет в виде столбчатой диаграммы.
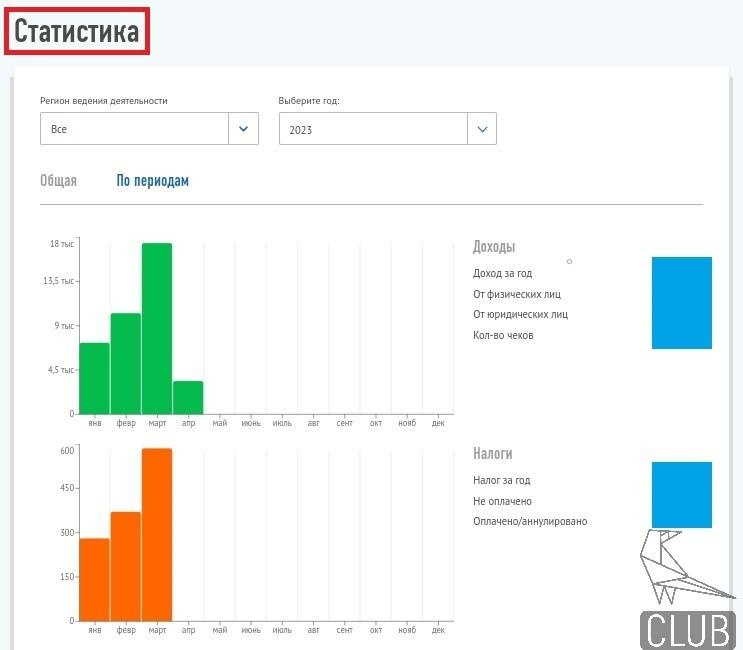
СФР (Социальный фонд России)
В разделе «СФР» можно подать заявление о том, чтобы добровольно уплачивать взносы в пенсионный фонд.
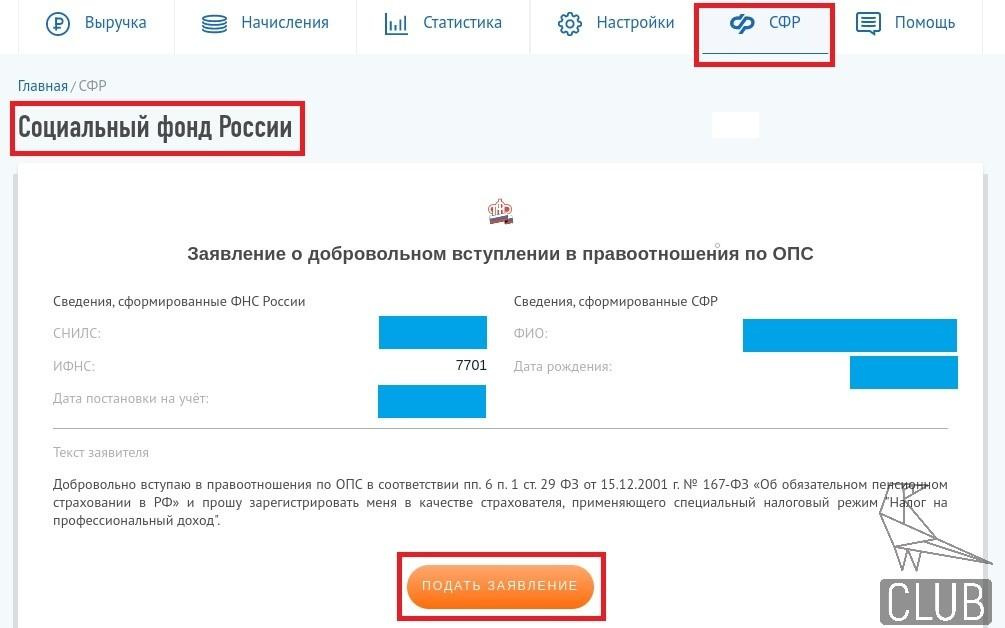
Настройки
В разделе «Настройки» содержится вся персональная информация о самозанятом. Это, в частности, профиль, в котором указаны ФИО, ИНН, регион ведения деятельности, виды деятельности, а также СНИЛС, адрес электронной почты и телефон. Профиль можно отредактировать, а также сняться с учета. Также в отдельной вкладке раздела «Настройки» содержатся паспортные данные самозанятого.
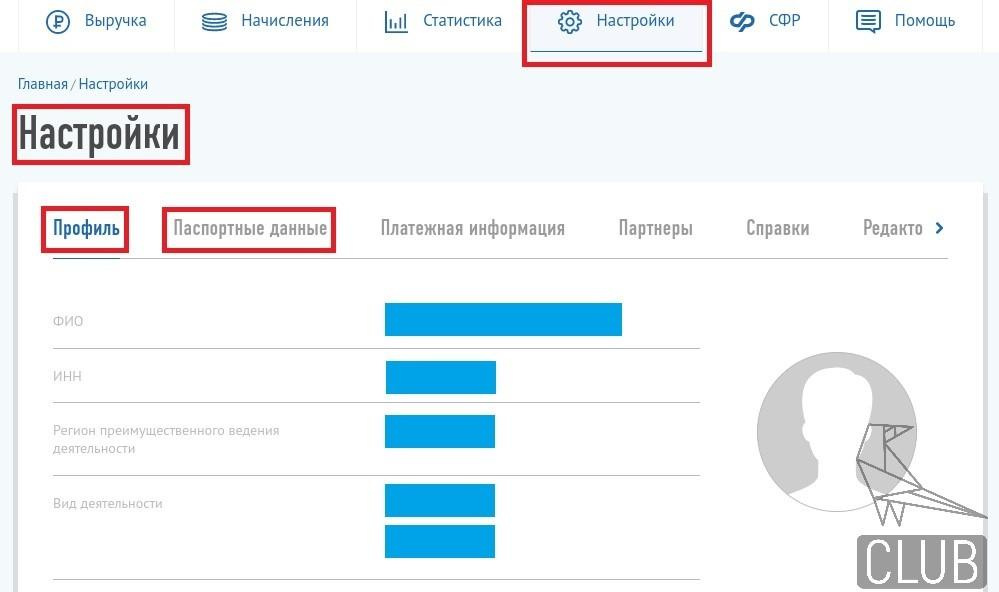
В отдельной вкладке «Платежная информация» можно привязать карту и подключить автоплатеж для автоматической оплаты налогов. Для этого необходимо:
👣 Выбрать «Банковские карты» и нажать на кнопку «Добавить новую карту».
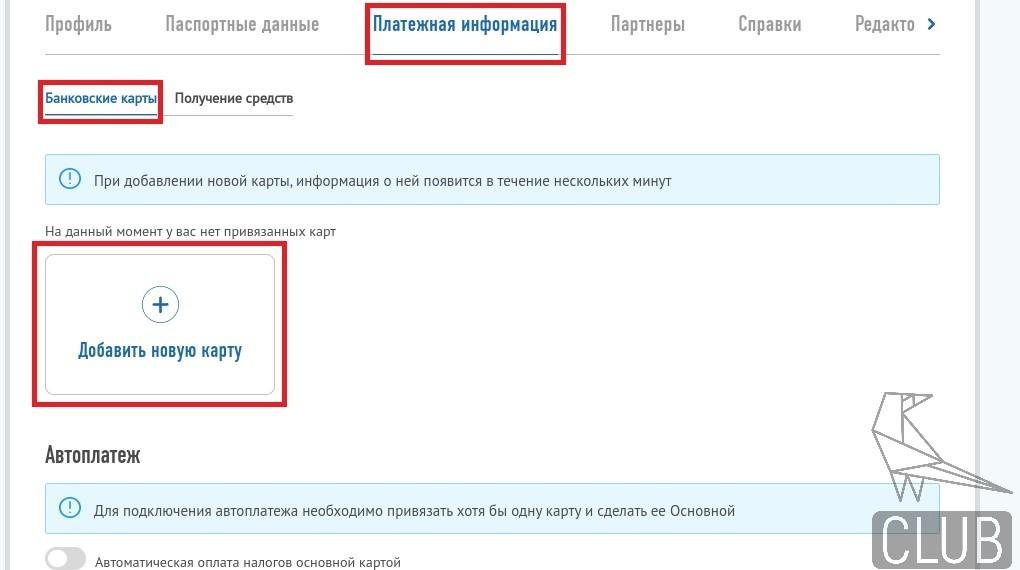
👣 В открывшемся окне ввести номер карты, месяц и год, а также три цифры с оборотной стороны карты (CVC2/CVV2 код). После этого нажать на кнопку «Продолжить». Начнется процесс верификации карты.

👣 По окончании верификации карты на телефон, указанный в профиле самозанятого, в SMS-сообщении придет код. Верификация производится путем снятия с карты 1 рубля, который затем возвращается на карту. Пришедший код и нужно ввести для проведения операций по снятию/зачислению одного рубля.
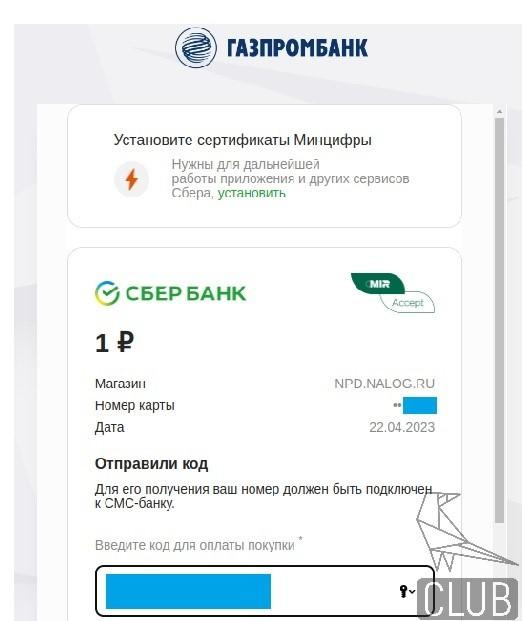
👣 После ввода кода из SMS-сообщения система сообщит, что регистрация карты в сервисе «Мой налог» успешно произведена. Далее нажимаем на кнопку «Вернуться в мой налог».
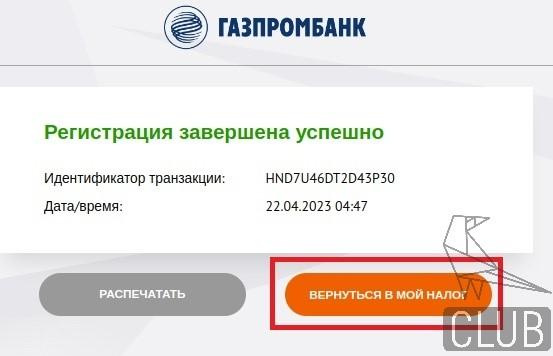
👣 Проверяем, появилась ли карта в сервисе «Мой налог». Таким образом можно подключить несколько карт, одна из которых будет основной.
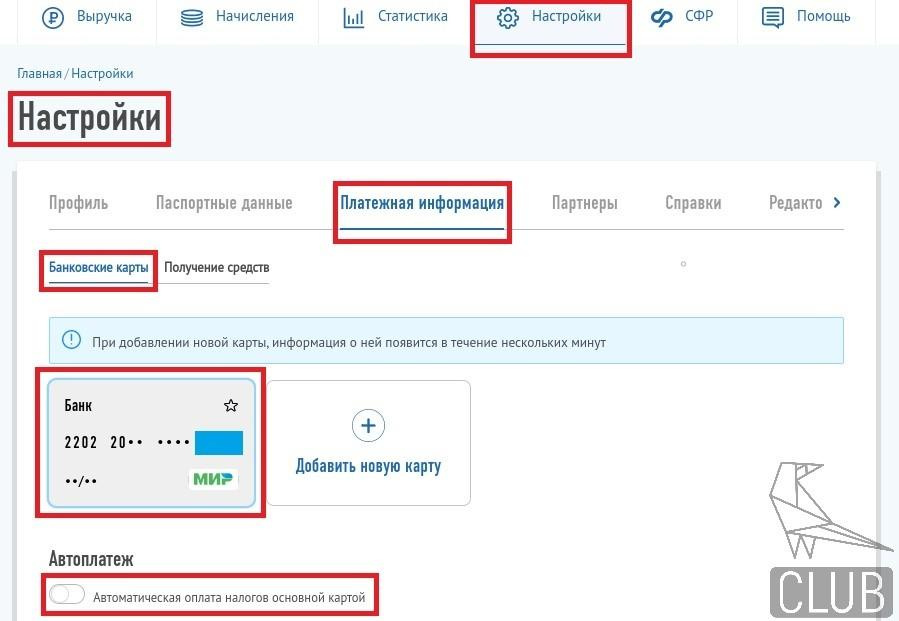
Привязка карты нужна только для одного — чтобы платить с неё рассчитанный налоговой службой налог. Ни для каких иных целей эта привязанная карта не используется.
Если пользователь хочет подключить автоплатеж налога, то он должен нажать на «Автоматическая оплата налогов основной картой». В результате появится окно, в котором необходимо подтвердить подключение автоплатежа.
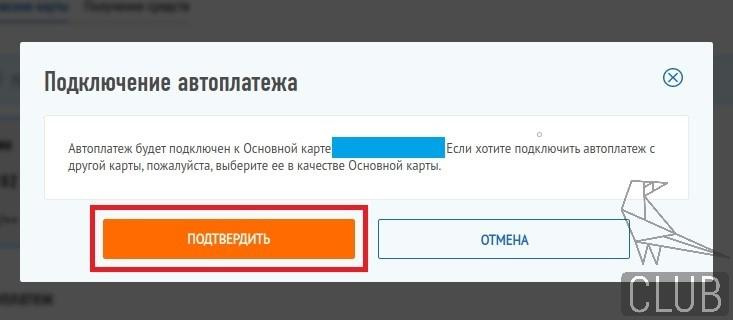
Чтобы отвязать карту, необходимо нажать на неё левой кнопкой мыши. Карта развернется как показано на скрине. После этого нужно нажать на надпись «Отвязать» и карта отвяжется.
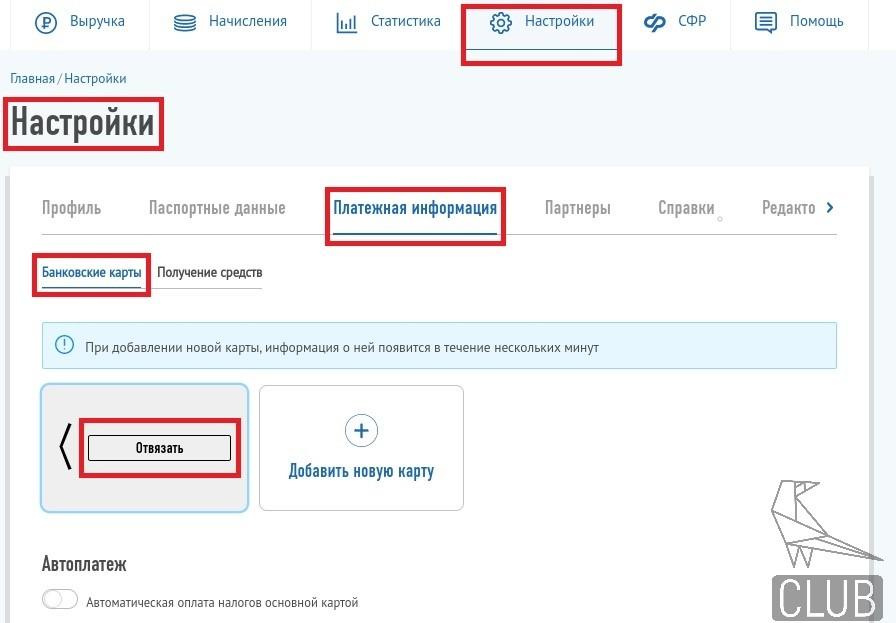
Продолжая рассматривать раздел «Настройки» отметим, что во вкладке «Партнеры» указаны организации, с которыми может взаимодействовать самозанятый. Причем возможна сортировка партнеров по видам: все возможные, доступные или подключенные.
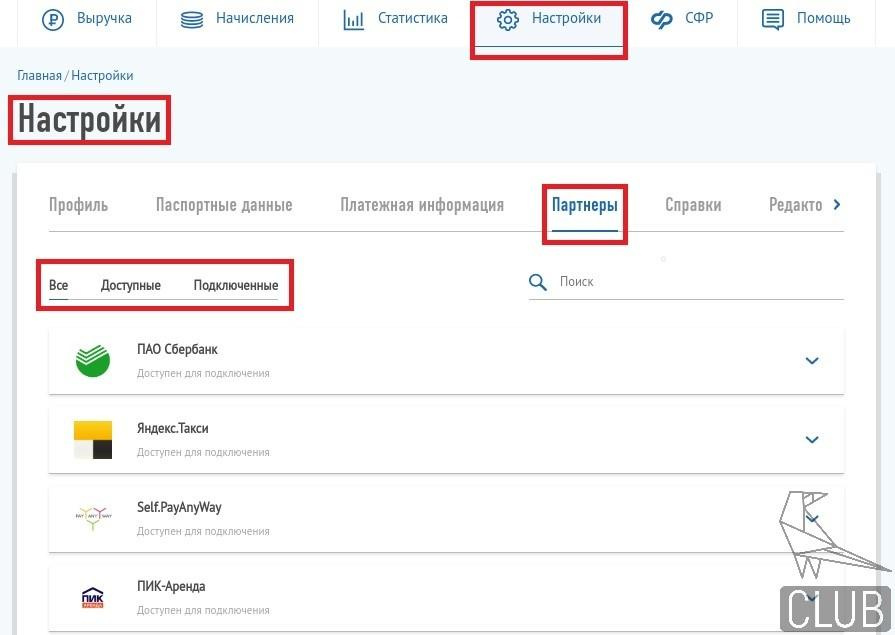
Особая вкладка — это вкладка «Справки». В ней можно сформировать два вида справок:
- справку о постановке на учет (снятии с учета);
- справка о доходах самозанятого.
С этими справками можно идти в банк и получать кредиты, ссуды, а также оформлять лизинг.
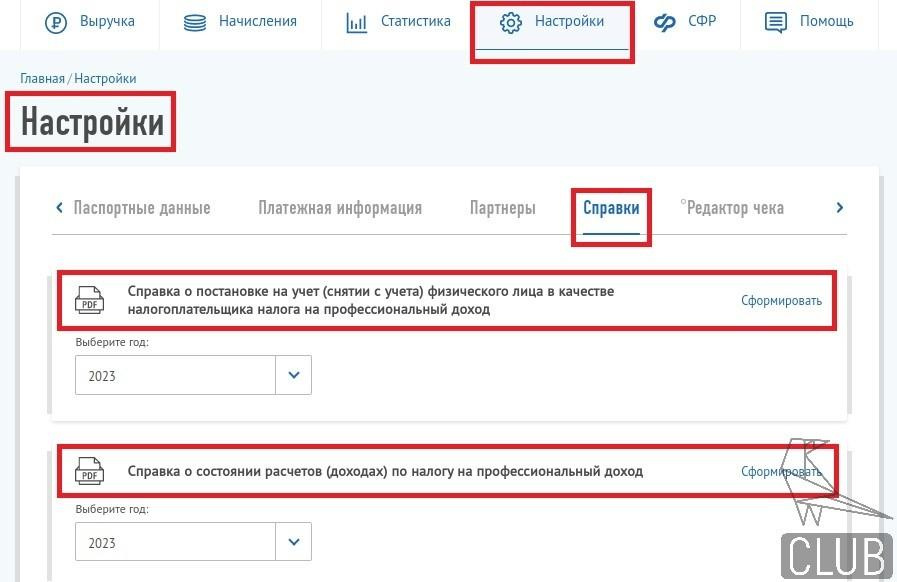
Последняя вкладка раздела «Настройки» — «Редактор чека». Этот редактор позволяет формировать внешний вид чека, заполняя поля, которые будут отображаться на лицевой стороне чека. Для сохранения изменений нужно нажать кнопку «Сохранить». Для просмотра того, как будет выглядеть чек, необходимо нажать на кнопку «Показать чек».
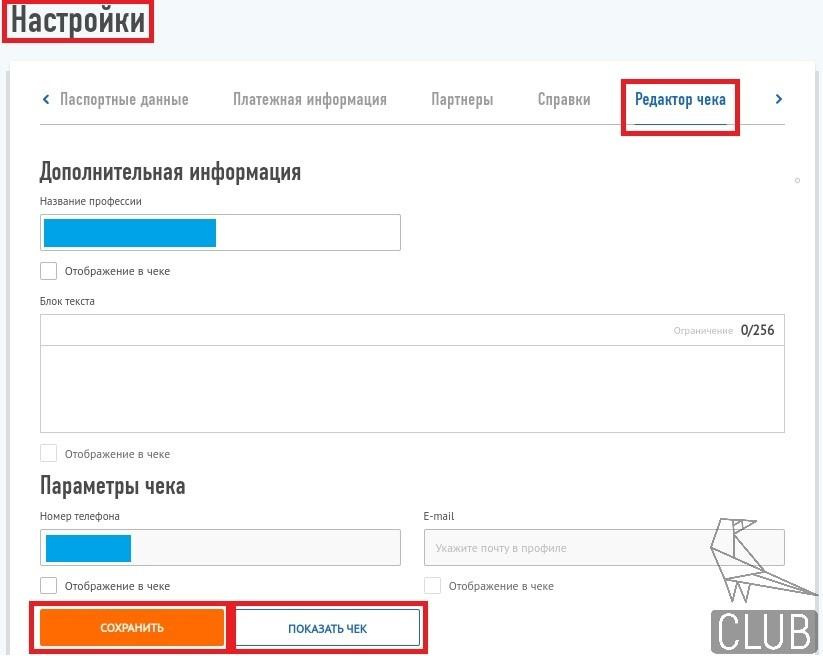
Помощь
В разделе «Помощь» расположены основные сведения по налоговому режиму самозанятости.
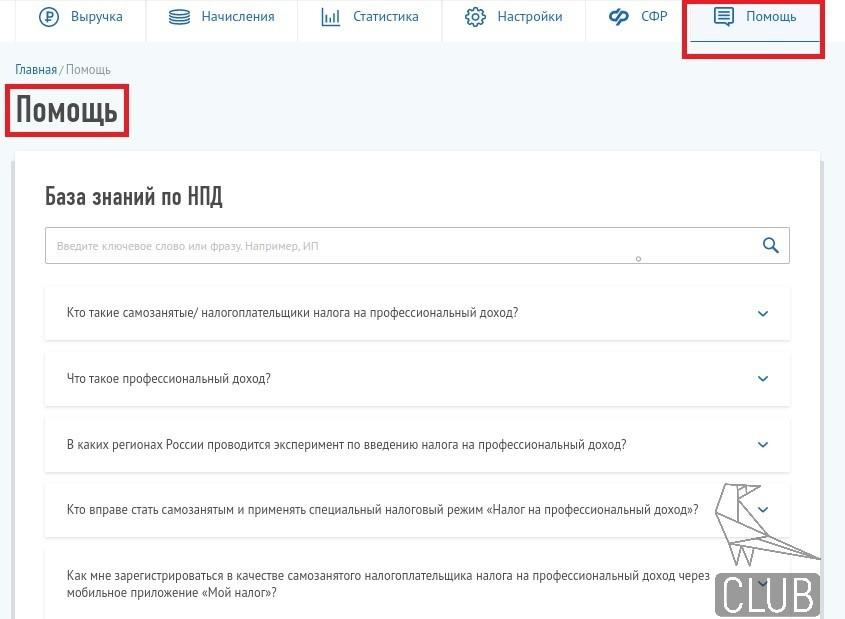
Мобильное приложение «Мой налог»
Мобильное приложение «Мой налог» имеет точно такой же функционал, что и веб-версия. Так что самозанятый может использовать любой вариант «Моего налога».
Заключение
Приложение «Мой налог» сделано на удивление аккуратно и функционально. Поэтому пользоваться им весьма удобно. Причем удобство не зависит от того, мобильная версия у самозанятого, или же веб-версия приложения.
Единственная сложность которая возникает — периодические технические работы или сбои на серверах ФНС. И по странному стечению обстоятельств это происходит именно тогда, когда необходимо оформлять полученные деньги. Если ФНС сумеет свести это к минимуму, то у приложения практически не будет минусов.
📚 Больше полезных статей для самозанятых:
- Можно ли участвовать в госзакупках;
- Особенности процедуры банкротства;
- Может ли госслужащий быть плательщиком НПД;
- Регистрация товарного знака;
- Как открыть расчетный счет в банке для бизнеса;
- Нужно ли платить НДС;
- Интернет-эквайринг: обзор платежных сервисов;
- Как закрыть статус НПД — 3 способа;
- Примеры коммерческих предложений для бизнеса;
- Как и где сделать электронную подпись;
- Нужно ли использовать электронный документооборот;
- Можно ли сотрудничать между собой — правила заключения договора.